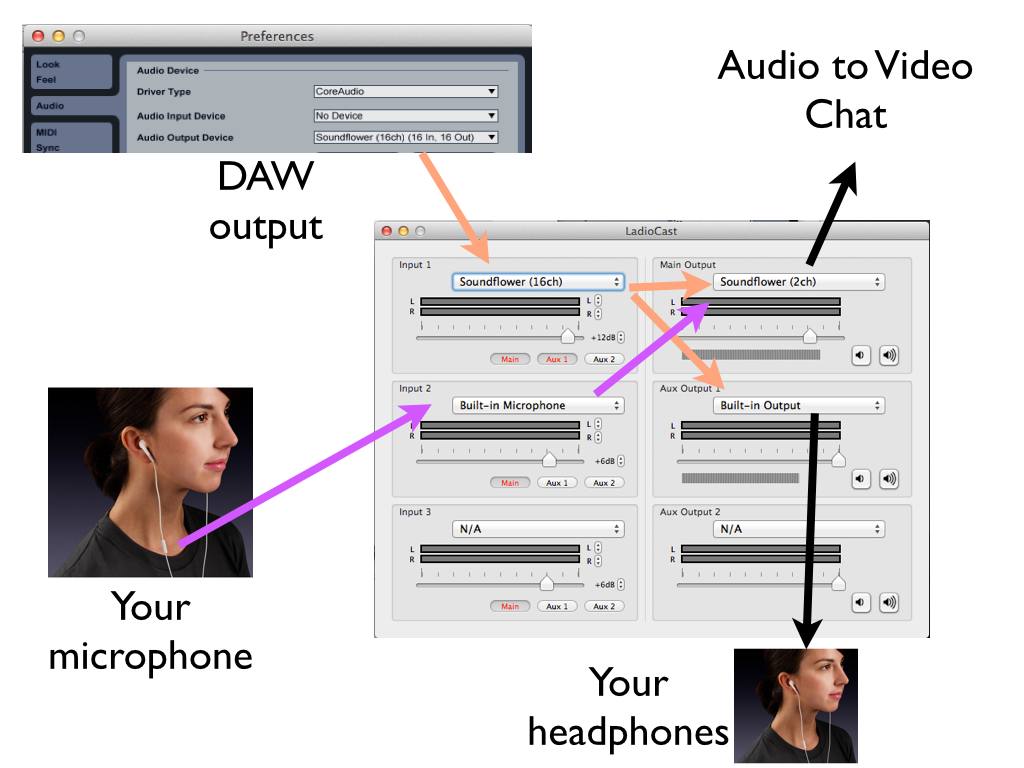How to Route Audio for Video Chats
Any time I’m doing a video chat, whether it be with students in my Berklee Online class, or a Facetime with long distance relatives, I can’t help but feel like I’m in the future. It’s an amazing reality that opens worlds of opportunity for musicians and producers. Collaborating with others, teaching, taking lessons, or just sharing ideas with far away friends is a great way to hone our craft.
Communication Breakdown
If you’ve ever tried to do this with your DAW running, you may have run into problems routing your audio. You’re going to have to send the other person your voice as well as the audio from your DAW. But setting this up on Skype or Google Chat, for instance, can be difficult. You hear your DAW but the other person can’t. You get weird echoes from your microphone, and you can’t hear your DAW. I’ve dealt with all of these problems, and even resorted to multiple audio interfaces, two sets of headphones at the same time, and external mixers. In truth all of that set up made me not even want to video chat in the first place. Fortunately, I’ve discovered a quick solution that is easy to set up and free.
SoundFlower and LadioCast
This setup is Mac specific, and requires two pieces of free software, Soundflower and LadioCast (also available on the Mac App Store). Soundflower allows you to route audio between apps on your computer. I use it all the time to sample sound from YouTube or Safari into Ableton Live. LadioCast allows you to route audio from various inputs to various outputs.
Setting it All Up
Our goal is to route both the DAW’s audio and our microphone to the video chat, and route just our DAW to our headphones. Set your DAW’s output to Soundflower 16ch (or it might say 64ch). Then go into LadioCast and set input 1 to receive your DAW (Soundflower 16/64ch), and input 2 to receive your microphone. Set input 1 (DAW) to the Main and Aux 1 output by clicking on the respective buttons. Set input 2 to just the Main Output. Then set the Main Output to Soundflower (2ch); this is the output you will select for to send audio over your video chat. Set the Aux Output to your headphones; this is what you will listen to. Make sure that you also send the sound from the video chat to your headphones.
It’s Time to Chat
Now you are ready to chat. If you have a set of headphones with a built-in microphone (like the iPhone ear buds), you can do all of this without an audio interface. So with just your laptop and no external gear you can share projects and collaborate with others in real time over the Internet! This is the easiest way I’ve found to do this. Now, anyone know a good Windows solution? Let us know in the comments.